First steps with LiedsonPlayer
First steps with LiedsonPlayer
Main WEB-UI page
- Once your system is configured with the helper, you'll see the main page of LiedsonPlayer
- Depending on the device you use to connect to LiedsonPlayer, you'll see the desktop page or the mobile page.
- Both provide the same features, but the user interaction is slightly different (to best match the connected device)
Example of the "DIRETTORE" application on a smartphone :
Desktop Main page of LiedsonPlayer :
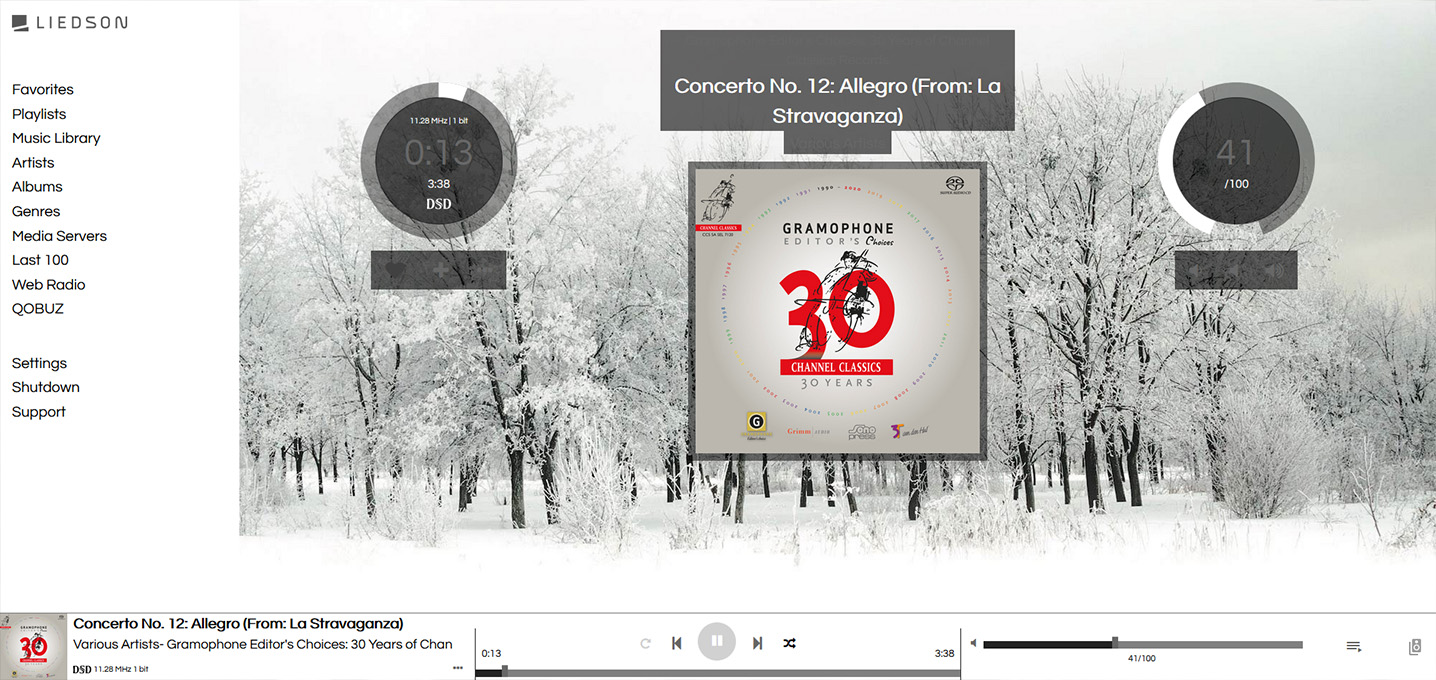
Main page description
Desktop version
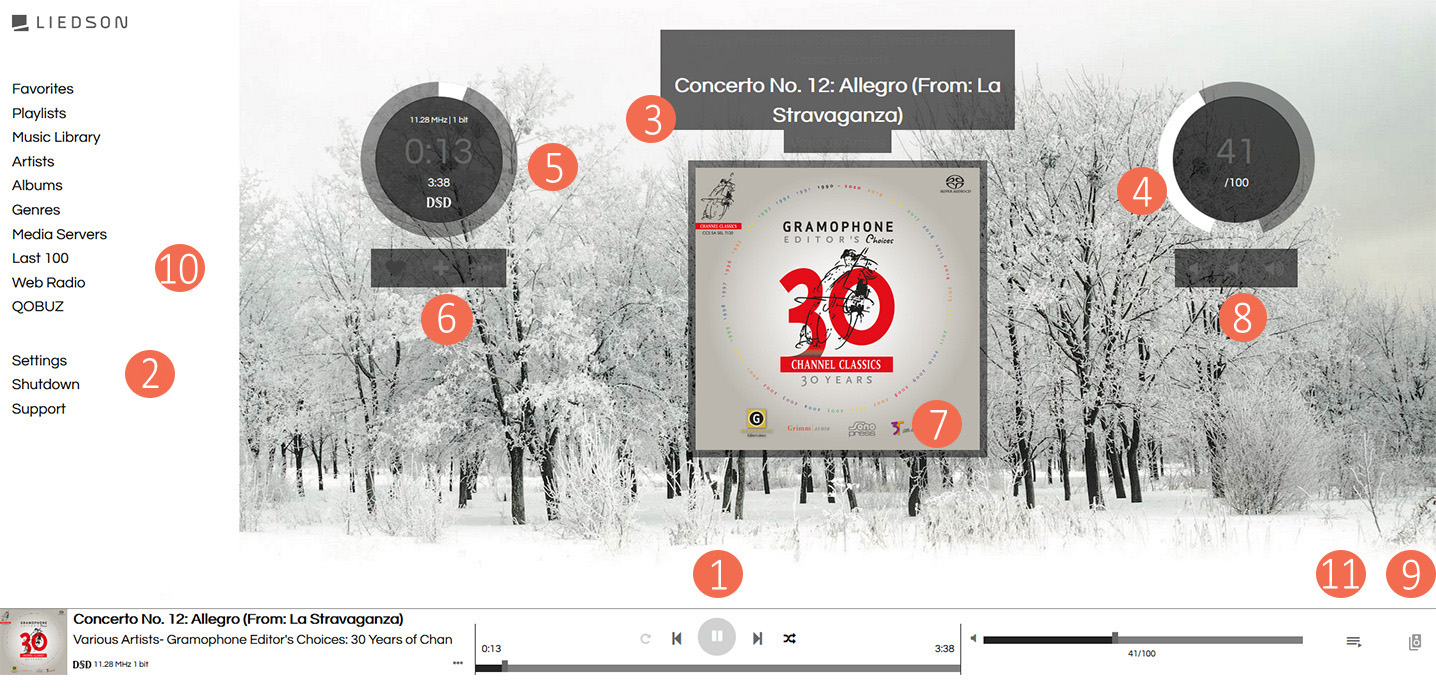
1 - Playback control buttons
- Play/Stop : obvious...
- Previous : jump to previous track
- Next : jump to next track
2 - Settings
Clicking this opens a menu containing all the settings for LiedsonPlayer :
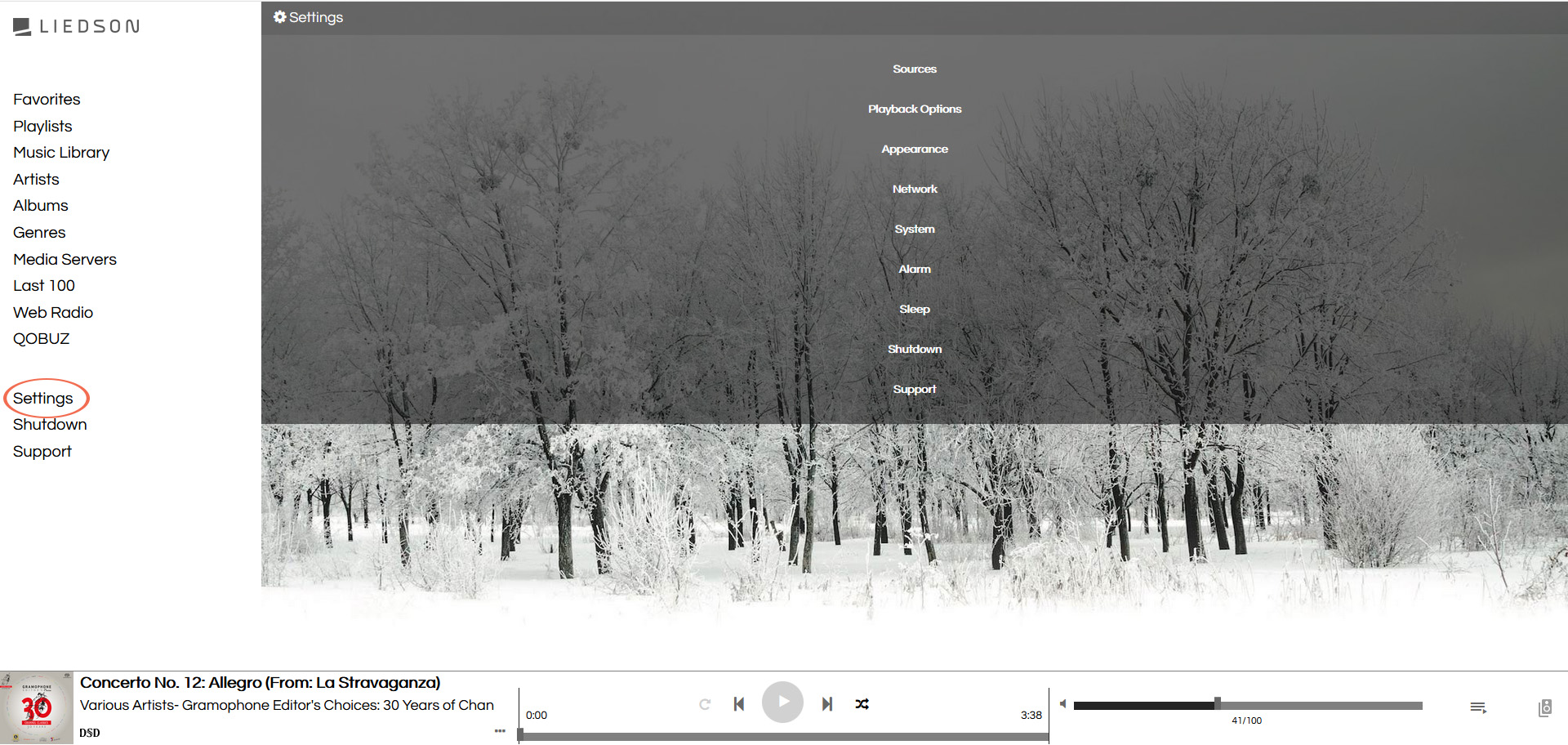
- Sources : Music sources (NAS and USB devices) and album art management
- Playback : Output device settings (dac, mixer, resampling)
- Appearance : To select your language, image background or color
- Network : Set your WiFi, ethernet, DNS and control the Hotspot
- System : Name your device, check version number and update if available, reset your system, and see credits for LiedsonPlayer
- Alarm : You love to wake up with your favorite music ? It's here!
- Sleep : You love listening to music before sleeping ? It's Here!
- Shutdown : To stop or reboot your device properly
- Support : Link to the online help
3 - Track info zone
Metadata for the currently playing track:
- First line : Album name
- Second line : Track title
- Third line : Artist name
4 - Volume control
- Inside value : Current volume level
- External circle : Graphic volume level. Change the volume by clicking on the arc.
5 - Timer zone
Miscellaneous info about the currently playing track:
- First line : Sample rate / bit resolution
- Second line : Ellapsed time
- Third line : Total duration
- Fourth line : Track source
6 - Track management controls
- Left : Add to favorite
- Middle : Add to playlist
- Right :go to share
7 - Album art display
Display album art for the played track or webradio, if available.
8 - Volume control buttons
- Left : Lower volume
- Middle : Mute
- Right : Higher volume
9 - Audio
Audio outputs and zones.
10 - Browse
Clicking here shows all music available on your system (NAS, USB disk, webradio, Spotify, Youtube etc depending on plugins/options installed).
11 - Queue
Clicking here shows all the tracks currently queued to be played.